Window11에 WSL 사용하여 Linux (Ubuntu) 설치
by 현생사는갓생지망생WSL (Windows Subsystem for Linux) 이란?
Linux용 Windows 하위 시스템
별도의 가상 머신 또는 이중 부팅 없이 Windows 컴퓨터에서 Linux 환경을 실행할 수 있는 Windows의 기능
Windows와 Linux를 동시에 사용하려는 개발자에게 원활하고 생산적인 환경을 제공하도록 설계
👉🏻 설치 필수 조건
Windows 10 버전 2004 이상 (빌드 19041 이상) 또는 Windows 11 실행
1. WSL 설치
관리자 모드로 PowerShell을 실행하고 아래 명령어를 수행한다
wsl --install완료되었다는 메시지가 뜨면 시스템 재부팅을 해주어야 한다
2. 사용 가능한 배포판 목록 확인 및 설치
wsl --list --online
wsl --install -d <Distribution Name>위의 명령어를 수행하면 설치 가능한 배포판 목록 확인 후 원하는 배포판 설치가 가능하다
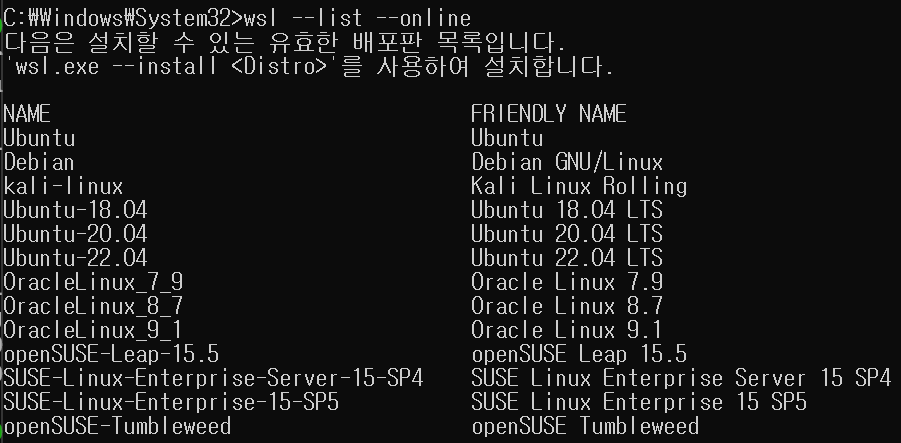
Ubuntu 22.04 (LTS) 버전을 설치하였다
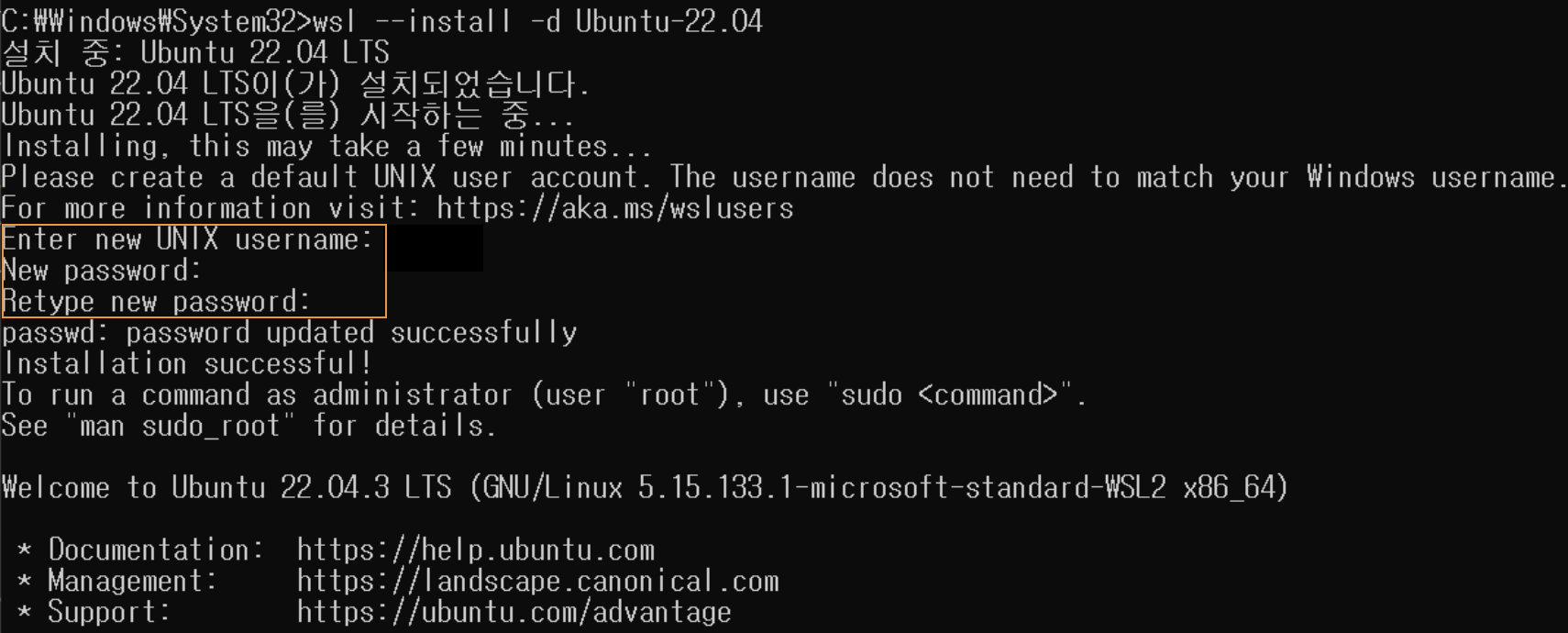
Linux 배포판의 사용자 계정 및 암호를 입력하라는 메시지가 나오면 계정과 암호를 설정한다
(각 Linux 배포에는 고유한 Linux 사용자 계정과 암호가 있으며, Windows 환경 계정과 무관)
3. 실행 중인 WSL 버전 확인

PowerShell에서 설치된 Linux 배포판을 나열하고 각각 설정된 WSL 버전 확인이 가능하다
4. Ubuntu 접속
WSL을 사용하여 Linux 배포판 설치가 완료되면 시작 메뉴에 WSL 앱을 클릭하여 배포판을 실행한다
👋🏻 마치며..
WSL을 사용하면 Ubuntu, Debian, Kali 등과 같은 다양한 Linux 배포를 설치하고 실행 가능하며
격리된 Linux 파일 시스템에 파일을 저장하고 BASH와 같은 명령줄 도구 실행도 가능하다
또한 Visual Studio Code에서 WSL 프로젝트를 열어서 VS Code에서 직접 WSL을 정규 개발 환경으로 사용할 수 있고,
Git 설치, MongoDB, Postgres 또는 MySQL과 같은 데이터베이스 설정 등
개발자가 필요로 하는 다양한 개발 환경 관련 설정을 지원한다
배포판 추가 설치도 가능하므로 개발자가 다양한 환경의 개발 환경 구성이 가능하다! 👍🏻
✍🏻 참고
Microsoft WSL 공식 설명서 https://learn.microsoft.com/ko-kr/windows/wsl/
'깨알지식' 카테고리의 다른 글
| HTTP Error Code (HTTP 상태 코드) (0) | 2024.01.12 |
|---|---|
| HP Cache Battery의 역할과 RAID Controller 방식 (0) | 2024.01.11 |
| Ubuntu 22.04 LTS ("Jammy")에 MongoDB Version 6 설치하기 (1) | 2024.01.09 |
블로그의 정보
현생이네
현생사는갓생지망생